
학교 단체나 회사에서 PC를 사용하다보면 파일을 공유해야할 경우가 종종 있다.
E-mail 또는 USB 로 파일을 옮길 수 있지만, 빈도가 잦을 경우에는 번거로운 일이다.
이렇게 번거로운 일은 네트워크 공유 폴더를 이용하여 해결할 수 있다.
네트워크 공유 폴더는 같은 네트워크 작업 그룹에 속해 있다면 누구나 해당 폴더를 공유할 수 있는 기능을 가졌다.
네트워크 공유 폴더를 설정하는 방법을 알아보자!!
1) 네트워크 파일 우클릭 후 '속성' 클릭한다.

2) 좌측에 있는 '고급 공유 설정 변경' 클릭한다.

3) 아래와 같이 차례대로 설정한 후 '변경 내용 저장'을 클릭한다.
* 개인 - 네트워크 검색 켜기 / 파일 및 프린터 공유 켜기

* 게스트 또는 공용 - 네트워크 검색 켜기 / 파일 및 프린터 공유 켜기

* 모든 네트워크 - 네트워크 공유 켜기 / 암호화 사용 / 암호 보호 공유 끄기
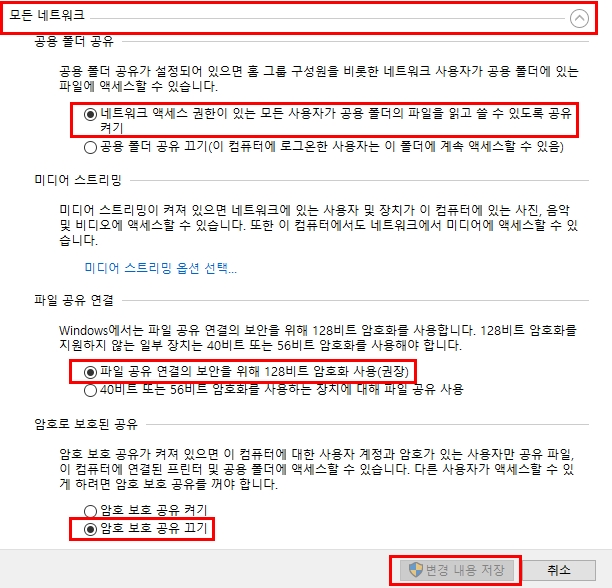
4) 네트워크에서 공유할 '폴더'를 생성한다.
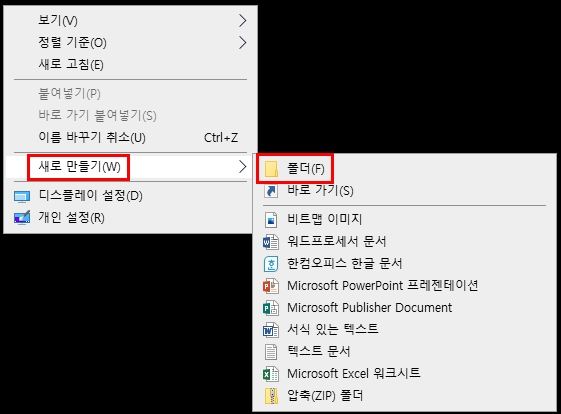
5) 새로만든 폴더의 우클릭 후 '속성'에 들어가서 두번째 탭 '공유'에서 '공유'를 클릭한다.

6) 공유할 사람을 선택하는 단계로써 'Everyone'을 클릭하여 추가한다.
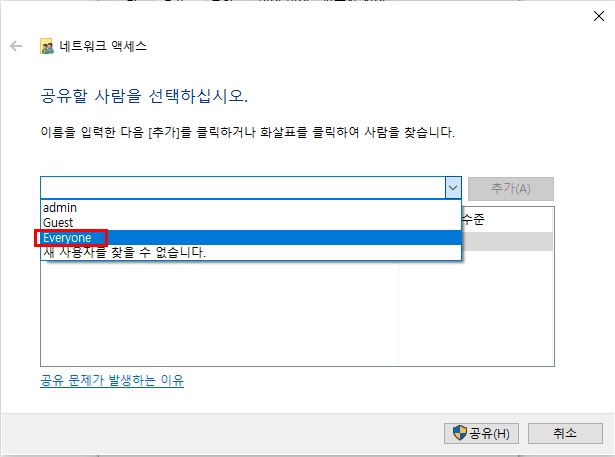
7) 추가된 Everyone의 사용 권한 수준을 '읽기/쓰기' 선택하여 공유를 클릭한다.
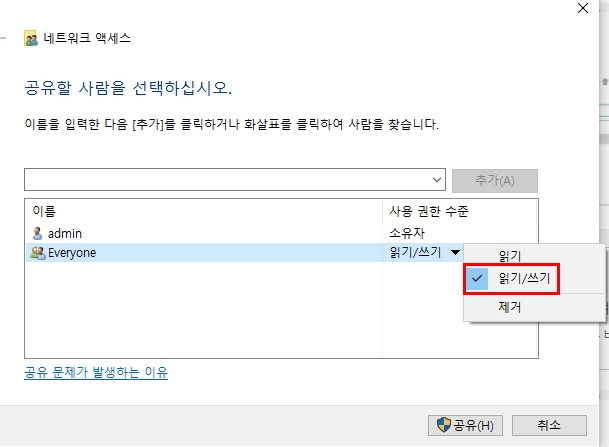
8) 이렇게 하면 아래와 같이 폴더가 공유되었고, 다음으로 쉽게 접근을 할 수 있도록 설정하는 단계로 넘어간다.
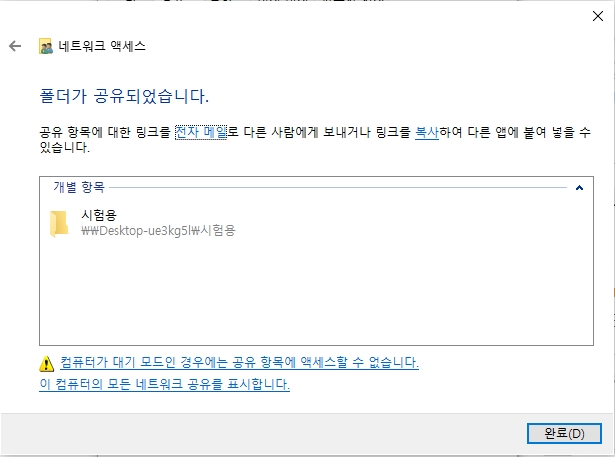
9) 공유 폴더의 속성에서 두번째 탭 '공유'에 있는 '고급 공유'를 클릭한다.
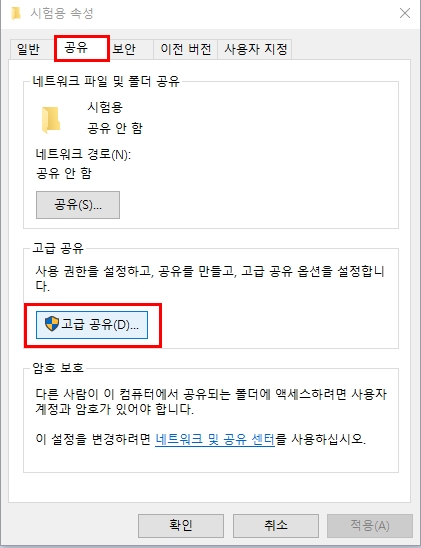
10) '선택한 폴더 공유'를 선택하고 '주석'에 간단히 입력 후 '권한'을 클릭한다.
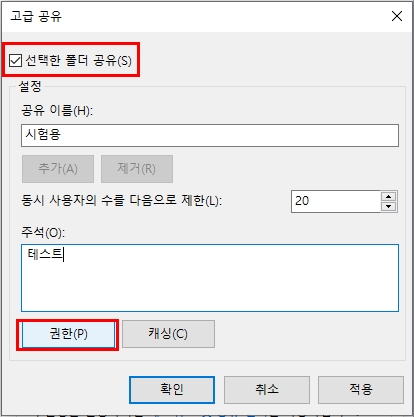
11) Everyone 사용자에 대한 권한을 다 '허용'으로 하고 그 위에 있는 '추가'를 클릭한다.
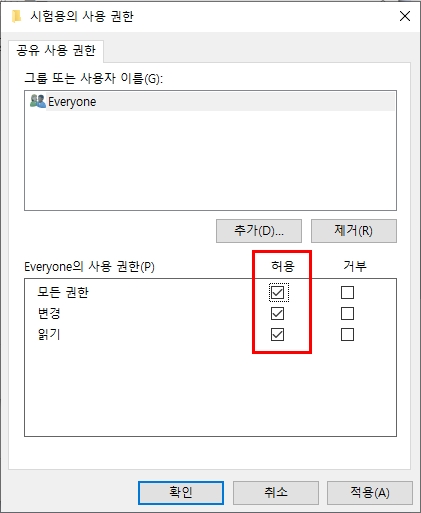
12) '추가'를 클릭하면 '선택할 개체 이름'을 적는 칸이 있는데, 'Everyone' 을 적고 확인을 클릭한다.
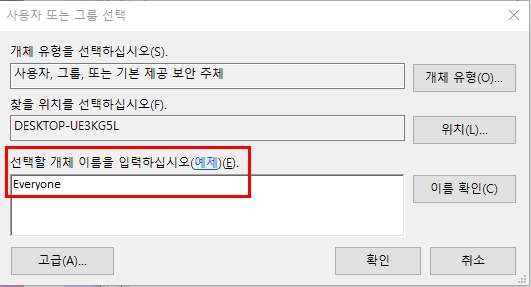
13) 여기까지하고 나면 아래와 같이 네트워크 경로가 나오는데 복사를 해둔다.
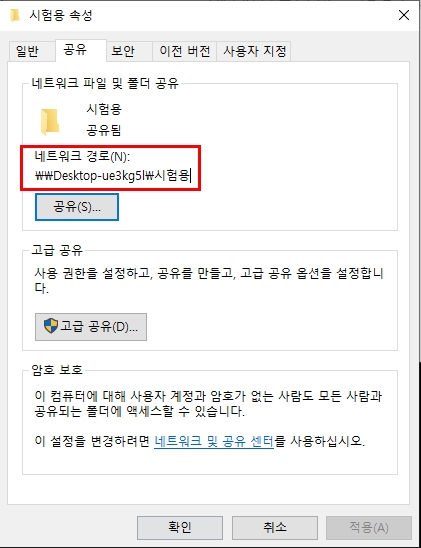
14) '네트워크' 우클릭 후 '네트워크 드라이브 연결' 을 클릭한다.
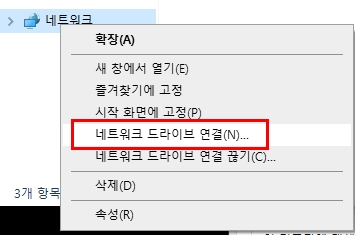
15) 아까 복사해둔 '네트워크 경로'를 붙여 넣고 마침을 클릭한다.
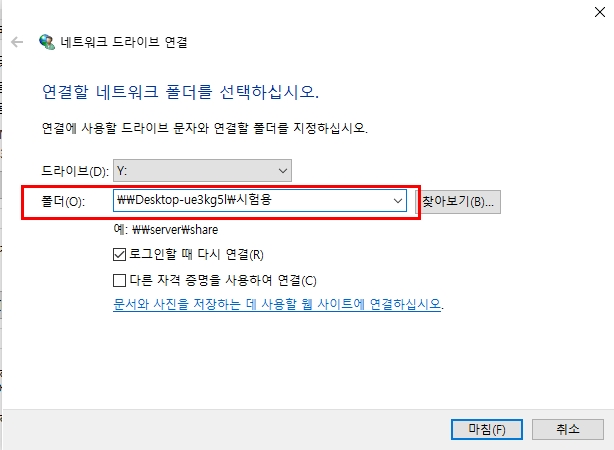
16) 여기까지 했다면 네트워크 공유 폴더가 생성되었을 것이다.
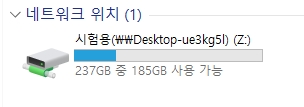
여러 사람과 공동 작업을 해야한다거나 여러 컴퓨터에서 파일을 공용으로 사용할 경우에는
이와 같은 네트워크 공유 폴더가 반드시 필요하다.
단, 공공장소에서 이러한 공유 폴더를 설정할때는 반드시 암호화를 통하여 보안에 유의하길 바란다.
네트워크 공유폴더 설정하는 방법 알아보기
'대출정보 > 대출정보' 카테고리의 다른 글
| 컴퓨터 IP 주소 확인하는 방법! (2) | 2021.04.27 |
|---|---|
| 아이폰 알림배지 없애고 삭제하는 간단한 방법 알아보기 (2) | 2021.04.23 |
| 컴퓨터 꿀팁!! 고클린 사용해서 내 PC 깨끗하게 만들기 (1) | 2021.04.20 |
| 인스타그램 계정 삭제하는 간단한 방법 (0) | 2021.04.14 |
| 노트북 비밀번호 설정/변경 하기!! (2) | 2021.04.12 |